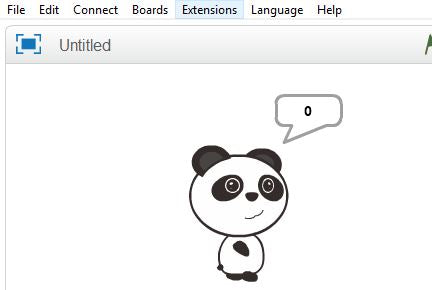Door Bell with Pinoo
Project Purpose: To make a doorbell project by using button and buzzer modules with Pinoo Control Card.
Duration: 2 lessons
Age Group: 9 years and older
Pinoo Set: Invention Set, Maker Set and Full Set
Benefits:
- Learns to code Pinoo control card.
- Learns to use button module.
- Learns to use the buzzer module.
- Algorithm building skill develops.
- Coding skill improves.
Required Materials: Mblock 3 program, Pinoo sensor card, button module, buzzer module.

Materials Required for Design: Pieces of wood, colored cardboard, chenille, silicone gun and silicone.



Project Preparation:
1. For our project, let's start by designing a house first. We will use wooden pieces while designing the house.

We place our first piece for the floor.

The side part is glued with a silicone gun.

It is pasted on the other part.

In order to give the house shape, the roof is glued with wooden pieces.

It is bonded with silicone in order not to separate the top part.

The front of the house is covered with wood.
NOTE: The back must remain open to put the electronics.

Colored cardboards are cut to the size of wooden coins.

The parts are glued onto the wood.

Decorations are made with colored chenille.


- Adding Pinoo extension:
From the Extensions tab, we click on the "Manage Extensions" option.
In the window that opens, we type "Pinoo" into the search engine and simply say download to the result. It was installed on our computer.
- Connecting the Pinoo sensor board to the computer:
In Mblock 3, we click on the "Connect" tab on the upper left.
We click on the "Serial Port" section from the window that opens and select the "COM6" option from the page that opens.
NOTE: Since the port entries of each computer are different, the numbers next to COM text may change.
We click on the Cards tab.
We select the "Arduino Nano" card option used by the Pinoo sensor card from the window that opens.
We click on the Extensions tab.
In the window that opens, we select the extension "Pinoo" of the sensor card we use.
We click on the Connect tab.
We click on "Firmware Update" from the window that opens.
- Coding part:
In order to see the values given by the button module while it is pressed and not pressed on the puppet, we place the button module arrow code into the "in" command. We use the "continuous repeat" command to see the values as long as the program is running.
When the button module is not pressed, it shows “0” value.

When the button module is pressed, it shows the value of "1".

To start the buzzer module, we run it under the "button is pressed" command. We equate one of the conditions to zero, one to one.
We synchronize the values to the button module command.
If the button is not pressed, that is, it is equal to zero, the buzzer module will "silence", if the button module is pressed, that is, if it is equal to one, the buzzer module will sound.
We have to load our codes inside the card to run independently from the computer. For this;
Since there is nothing on the Pinoo sensor card that it can show on the dummy, we remove the "de" command and make a "Pinoo Program" that we will load at the beginning of the event.
We right click on the "Pinoo Program" event and click the "Upload to Arduino" option from the window that opens.
On the page that opens on the right, we click the "Upload to Arduino" button.

The loading page appears on the screen and loads.
- Let's combine electronic parts with design.

IMPORTANT!! In coding, the button and buzzer module should be installed in the same place on the Pinoo card if the port is coded.

We place our Pinoo board inside the house.

We place the button module in the interior of the house.

We place the button module at the front of the house. We run it with the help of batteries or power cords.
With Pinoo sets, children can make hundreds of projects with materials they can easily find in their homes.