Ampel mit Pinoo
Zweck des Projekts: Aufbau eines Ampelsystems mit Pinoo-Steuerkarte und grünem, gelbem und rotem LED-Modul.
Dauer: 2 Lektionen
Altersgruppe: 7 Jahre und älter
Pinoo-Set: Basis-Set, I- Cat-Set, Maker-Set und komplettes Set.
Gewinne:
- Pinoo lernt, die Steuerkarte zu codieren.
- Erlernt den Umgang mit LED-Modulen.
- Die Fähigkeit, Algorithmen zu etablieren, verbessert sich.
- Die Programmierfähigkeiten verbessern sich.
Benötigte Materialien: Mblock 3-Programm, Pinoo-Steuerkarte, rotes, gelbes und grünes LED-Modul, Verbindungskabel.
Für das Design benötigte Materialien: Schwarzer Karton, weißes Isolierband, Zungenstift, schwarzer Karton, Schere, Klebepistole und Silikon.
Projektaufbau:
Für unser Projekt erstellen wir zunächst einen Straßenauftritt auf unserem schwarzen Karton.



Pinoo-Erweiterung hinzufügen:

 Im sich öffnenden Fenster geben wir „Pinoo“ in die Suchmaschine ein und klicken beim Ergebnis einfach auf „Herunterladen“. Es wurde auf unserem Computer installiert.
Im sich öffnenden Fenster geben wir „Pinoo“ in die Suchmaschine ein und klicken beim Ergebnis einfach auf „Herunterladen“. Es wurde auf unserem Computer installiert.

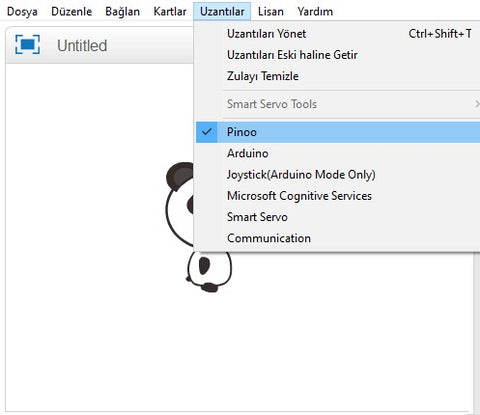

Um unser LED-Modul zu steuern, blinken wir es mit dem Code „LED-Status ändern“ unter dem Code „Taste gedrückt“.
Unser Code, der unter dem Code „Grüne Flagge“ fortlaufend wiederholt wird, besteht darin, zunächst unsere rote LED für 5 Sekunden einzuschalten und gleichzeitig unsere gelben und grünen LEDs auszuschalten. Auf die gleiche Weise haben wir unsere gelbe LED für 1 Sekunde eingeschaltet, unsere grüne LED für 5 Sekunden eingeschaltet und dann unsere gelbe LED für 1 Sekunde zum Leuchten gebracht, sodass sich der Vorgang kontinuierlich wiederholt.

Wir klicken mit der rechten Maustaste auf den Befehl „Pinoo-Programm“. Im sich öffnenden Fenster wählen wir die Option „Auf Arduino hochladen“.

Auf der sich öffnenden Seite klicken wir auf die rot hervorgehobene Schaltfläche „Auf Arduino hochladen“.

Unsere Codes werden auf unsere Pinoo-Kontrollkarte hochgeladen.

Nachdem die Meldung „Upload abgeschlossen“ erscheint, klicken wir auf die Schaltfläche „Schließen“. Nach Abschluss der Installation wird der Batteriehalter installiert und das Projekt ausgeführt.
Arbeitsstatus des Projekts:
Arbeitsversion unseres Ampelprojekts.





