Sprechender Roboter mit PinooBot
Zweck des Projekts: Erstellen eines sprechenden Pinoobot-Systems mit Pinoobot, Abstandssensor, Lichtsensor (LDR) und LCD-Bildschirm mithilfe der Pinoo-Steuerkarte.
Dauer: 2 Lektionen
Altersgruppe: 7 Jahre und älter
Pinoo-Set: Komplettes Set.
Gewinne:
- Pinoo lernt, die Steuerplatine zu codieren
- Lernt, den Abstandssensor zu codieren.
- Lernt, den Lichtsensor (LDR) zu codieren.
- Erlernt das Codieren des LCD-Anzeigemoduls.
- Lernt Pinoobot zu programmieren.
- Die Fähigkeit, Algorithmen zu etablieren, verbessert sich.
- Die Programmierfähigkeiten verbessern sich.
Erforderliche Materialien: Mblock 3-Programm, PinooBot, Abstandssensor, LCD-Bildschirmmodul, Lichtsensor (LDR), Verbindungskabel.

Für das Design benötigte Materialien: Forex, Schere, Silikonpistole, Farbe

Projektaufbau:

Wir schneiden aus Forex ein rechteckiges Stück in der Größe eines LCD-Bildschirms.
 Wir fügen das Rechteck auf dem LCD-Bildschirm ein, um einen Hintergrund zu bilden. Wir malen den Hintergrund in der gewünschten Farbe.
Wir fügen das Rechteck auf dem LCD-Bildschirm ein, um einen Hintergrund zu bilden. Wir malen den Hintergrund in der gewünschten Farbe.
 Wir befestigen das LCD-Modul mit einer Silikonpistole am Pin-Eingang (Etikett) des Abstandssensors.
Wir befestigen das LCD-Modul mit einer Silikonpistole am Pin-Eingang (Etikett) des Abstandssensors.
 Wir befestigen den Lichtsensor an der Rückseite des Pinoobot, entweder mit Schrauben oder mit einer Silikonpistole.
Wir befestigen den Lichtsensor an der Rückseite des Pinoobot, entweder mit Schrauben oder mit einer Silikonpistole.
 Lassen Sie uns unsere Verbindungen herstellen. Zu unserer Pinoo-Karte auf Pinoobot;
Lassen Sie uns unsere Verbindungen herstellen. Zu unserer Pinoo-Karte auf Pinoobot;
- Schließen Sie den Abstandssensor an den violett/grünen Eingang Nummer 6 an.
- Schließen Sie den Lichtsensor an den roten Eingang Nummer 10 an.
- Wir verbinden das LCD-Modul mit dem Verbindungskabel mit dem Rot/Weiß-Eingang Nummer 10.
Wir haben unsere Verbindungen fertiggestellt, jetzt gehen wir zum Codierungsteil über. Wir werden hierfür die mblock-3-Anwendung verwenden.

Verbinden wir unsere Pinoo-Steuerkarte über das Verbindungskabel mit dem Computer und melden uns bei der Mblock3-Anwendung an. Als nächstes stellen wir unsere Pinoo-Steuerkarte dem Computer vor. Dazu klicken wir zunächst auf der Registerkarte „Verbinden“ auf die Option „Serieller Anschluss“. Anschließend wählen wir „COM3“ aus. (Die Anzahl kann je nach Computer und Anschluss variieren.)

Nachdem wir die Verbindung zur seriellen Schnittstelle hergestellt haben, wählen wir auf der Registerkarte „Karten“ die Karte aus, die wir verwenden möchten. Wir arbeiten mit dem Nano-Modell von Arduino.

Um die Pinoo-Erweiterung zu unserem Computer hinzuzufügen, klicken wir auf der Registerkarte „Erweiterungen“ auf die Option „Erweiterungen verwalten“. Im sich öffnenden Fenster geben wir „Pinoo“ in die Suchmaschine ein und klicken beim Ergebnis einfach auf „Herunterladen“. Es wurde auf unserem Computer installiert.
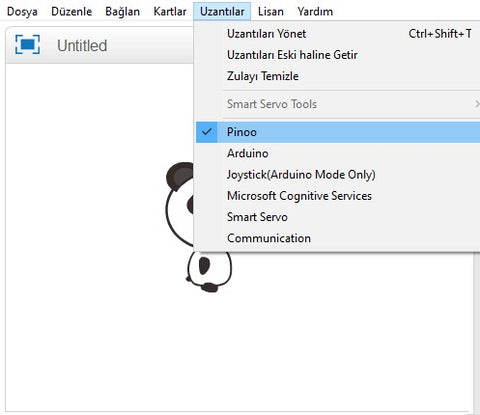 Wir gehen erneut zur Registerkarte „Erweiterungen“ und klicken auf Pinoo. Wir werden unsere Codes mit der Pinoo-Erweiterung schreiben.
Wir gehen erneut zur Registerkarte „Erweiterungen“ und klicken auf Pinoo. Wir werden unsere Codes mit der Pinoo-Erweiterung schreiben.

Im Codierungsteil; Da der LCD-Bildschirm seine einzigartigen Codeblöcke nur dann ausführen kann, wenn der Arduino auf die Karte geladen ist, beginnen wir unsere Codes mit dem Pinoo-Programmblock in der Registerkarte „Roboter“.

Wir stellen den Typ unseres LCD-Bildschirms vor. Der Typ des LCD-Bildschirms, den wir verwenden, ist das 0x27-Modell.

Da alle Codeblöcke, die wir schreiben werden, kontinuierlich ausgeführt werden müssen, wiederholen wir den Codeblock kontinuierlich über die Registerkarte „Steuerung“.

Wir drucken Text entsprechend den Werten, die wir von zwei separaten Sensoren erhalten, auf das LCD-Modul. Zuerst beginnen wir mit dem Lichtsensor (LDR).
Wenn der Lichtwert weniger als 300 beträgt, sollte uns der LCD-Bildschirm des Pinoo-Bots die Nachtausgabe anzeigen. Wenn der Wert nicht größer als 300 ist, sollte die Ausgabe tagsüber erfolgen. Um die Bedingungsschleife zu erstellen, holen wir uns die if not-Anweisung von der Registerkarte „Steuerung“.

Um den Bedingungsabschnitt zu erstellen, verwenden wir die Kleiner-als-Anweisung aus der Registerkarte „Operationen“. Wir platzieren den Codeblock für den Lichtsensor aus der Registerkarte „Roboter“ im ersten Feld. Wir ändern die Pin-Nummer in pinoo8. Wir schreiben 300 in das zweite Feld.

Wenn der Lichtwert weniger als 300 beträgt, erhalten wir den Pinoo-LCD-Druckbefehl: Adresse 0x27 Zeile:1 Spalte:1 Druckbefehl, um NACHT auf dem LCD-Bildschirm zu drucken. Wir aktualisieren den Abschnitt „Spalte“ auf „5“ und den Abschnitt „Sommer“ auf „NACHT“.
Im Abschnitt „Wenn nicht“ verwenden wir denselben Code erneut, um GUNDUZ auf dem LCD-Bildschirm zu schreiben und den Abschnitt mit der Spaltennummer 5 auf DAY zu aktualisieren.
***Der Grund, warum wir den Spaltenabschnitt auf 5 geändert haben, besteht darin, dass wir den Text im mittleren Teil des Bildschirms positionieren möchten.

Der zweite Sensor, den wir verwenden werden, ist der Abstandssensor. Wenn Pinoobot während der Bewegung auf ein Hindernis/eine Person trifft, sollte er für eine bestimmte Zeit anhalten und in der zweiten Zeile des LCD-Bildschirms „HALLO!“ sagen. Lass ihn sagen.
Wenn Pinoobot auf niemanden trifft, sollte er sich vorwärts bewegen und in der zweiten Zeile des LCD-Bildschirms die Ausgabe „WHERE ARE“ ausgeben.

Um zu verstehen, ob sich der Abstandssensor einer Person nähert oder nicht, verwenden wir die Bedingungsanweisung „If -else“. Den Ausdruck „If Not“ erhalten wir aus der Registerkarte „Steuerung“.

Um den Bedingungsabschnitt zu erstellen, nehmen wir den Ausdruck „less than“ aus der Registerkarte „Operationen“. Im ersten Feld platzieren wir den Codeblock für den Abstandssensor aus der Registerkarte „Robots“. wir schreiben 10.

Wenn der Abstandswert weniger als 10 beträgt, HALLO! Um den Ausdruck auszudrucken, erhalten wir den Schreibbefehl Pinoo LCD print: Address 0x27 Line:1 Column:1. Zeilenteil: 2 Spaltenteil: 4 Schreibteil: HALLO! Wir aktualisieren als.

HALLO mit LCD! Danach erhalten wir zunächst den Befehl „Pinoo Bot Direction Forward, Speed 0“ aus der Registerkarte „Roboter“, sodass Pinoo Bot für 2 Sekunden anhält.
Damit die Bewegung 2 Sekunden lang anhält, erhalten wir den Befehl „1 Sekunde warten“ von der Registerkarte „Steuerung“ und aktualisieren die Zahl 1 auf 2.
Nachdem wir den Stoppvorgang abgeschlossen haben, übernehmen wir den Befehl „Pinoo Bot Direction Forward, Speed 0“ aus der Registerkarte „Roboter“, damit Pinoo Bot mit einer Geschwindigkeit von 150 nach rechts abbiegen kann. Wir aktualisieren den Abschnitt „Richtung“ auf „Rechts“ und den Abschnitt „Geschwindigkeit“ auf 150.

Im Abschnitt „Wenn nicht“ erhalten wir den Befehl „Pinoo LCD print: Write Address 0x27 Line:1 Column:1“, um den Satz „WHERE ARE YOU“ auf dem LCD-Bildschirm auszudrucken. Wir aktualisieren den Zeilenabschnitt auf: 2, den Spaltenabschnitt auf 4 und den Schreibabschnitt auf WO SIND SIE.

Damit Pinoo Bot nach Personenhindernissen suchen kann, muss er sich mit einer Geschwindigkeit von 150 vorwärts bewegen. Auf der Registerkarte „Roboter“ erhalten wir den Befehl „Pinoo Bot Direction, Speed 0“. Wir aktualisieren den Geschwindigkeitsbereich auf 150.

Wir mussten unsere Codes in Arduino hochladen, um zu sehen, ob beim Betrieb unseres Projekts ein Problem aufgetreten ist. Dazu klicken wir mit der rechten Maustaste auf den Pinoo-Programmcodeblock und klicken auf die Option „Auf Arduino hochladen“. .(Wir arbeiten mit Arduino als Board.)

Wir warten darauf, dass die Codes auf die Karte hochgeladen werden. Nachdem die Installation abgeschlossen ist, schließen wir das Fenster.
Beim Laden der Codes können vier verschiedene Situationen auftreten:
- Wenn sich Pinoobot in einem hellen Bereich befindet und sich keine Person davor befindet, sollte er sich vorwärts bewegen und auf dem LCD-Bildschirm sollten DAYTIME und WO SIND SIE angezeigt werden.
- Wenn es sich in einem dunklen Bereich befindet und sich niemand davor befindet, sollten die Worte NIGHT und WHERE ARE YOU auf dem LCD-Bildschirm erscheinen.
- Wenn sich Pinoobot in einem hellen Bereich befindet und sich eine Person davor befindet, sollte er sich vorwärts bewegen und auf dem LCD-Bildschirm sollten DAY und HALLO angezeigt werden.
- Wenn sich niemand im dunklen Bereich und davor befindet, sollten NIGHT und HELLO auf dem LCD-Bildschirm geschrieben sein.

Wenn es kein Problem gibt, trennen wir unser Stromkabel vom Computer. Wir versorgen unsere Pinoo-Steuerkarte mit Hilfe einer 9-V-Batterie und eines Batteriedeckels. Außerdem stellen wir den Ein-/Ausschalter, der sich direkt neben dem Batterieeingang befindet, auf die Ein-Position.


