Starspiel mit Pinoo
Zweck des Projekts: Erstellen einer Spielkonsole für das Star-Collection-Spiel mit Neigungs- und Aufprallsensor unter Verwendung der Pinoo Control Card.
Dauer: 2 Lektionen
Altersgruppe: 7 Jahre und älter
Pinoo-Set: Maker-Set und komplettes Set.
Gewinne:
- Pinoo lernt, die Steuerplatine zu codieren
- Lernt, den Neigungs- und Aufprallsensor zu codieren.
- Die Fähigkeit, Algorithmen zu etablieren, verbessert sich.
- Die Programmierfähigkeiten verbessern sich.
Benötigte Materialien: Mblock 3-Programm, Pinoo-Steuerkarte, Neigungs- und Aufprallsensor, Verbindungskabel.

Für das Design benötigte Materialien: Forex, Schere, Silikonpistole, Farbe, Filz.

Projektaufbau:
 Wir zeichnen die Form des gewünschten Raumschiffs und schneiden ein Stück aus. Dieses Stück wird unsere Spielekonsole sein.
Wir zeichnen die Form des gewünschten Raumschiffs und schneiden ein Stück aus. Dieses Stück wird unsere Spielekonsole sein.
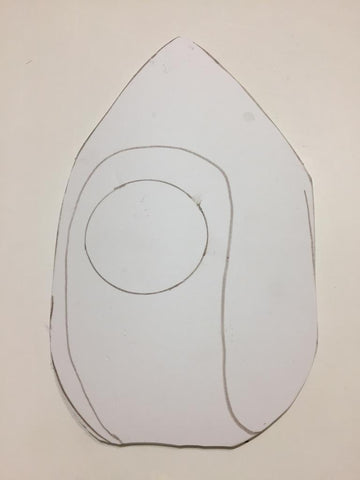
 Wir entwerfen und bemalen die Details.
Wir entwerfen und bemalen die Details.
 Wir öffnen ein Fenster in der Größe des Tilt-Aufprallsensors an einer beliebigen Stelle auf unserer Spielekonsole. Wir befestigen den Sensor mit Hilfe einer Silikonpistole am geöffneten Fenster.
Wir öffnen ein Fenster in der Größe des Tilt-Aufprallsensors an einer beliebigen Stelle auf unserer Spielekonsole. Wir befestigen den Sensor mit Hilfe einer Silikonpistole am geöffneten Fenster.
 Stellen wir unsere Verbindungen her. Wir platzieren unsere Pinoo-Steuerkarte auf der Rückseite der Spielekonsole und verbinden den Neigungs- und Aufprallsensor mit dem violetten Eingang Nummer 1.
Stellen wir unsere Verbindungen her. Wir platzieren unsere Pinoo-Steuerkarte auf der Rückseite der Spielekonsole und verbinden den Neigungs- und Aufprallsensor mit dem violetten Eingang Nummer 1.
Codierungsteil:

Wir haben unsere Verbindungen abgeschlossen, jetzt gehen wir zum Codierungsteil über. Wir werden dafür die mblock-3-Anwendung verwenden. Verbinden wir unsere Pinoo-Steuerkarte über das Verbindungskabel mit dem Computer und melden uns bei der Mblock3-Anwendung an. Als nächstes stellen wir unsere Pinoo-Steuerkarte dem Computer vor. Dazu klicken wir zunächst auf der Registerkarte „Verbinden“ auf die Option „Serieller Anschluss“. Anschließend wählen wir „COM3“ aus. (Die Anzahl kann je nach Computer und Anschluss variieren.)

Nachdem wir die Verbindung zur seriellen Schnittstelle hergestellt haben, wählen wir auf der Registerkarte „Karten“ die Karte aus, die wir verwenden möchten. Wir arbeiten mit dem Nano-Modell von Arduino.

Um die Pinoo-Erweiterung zu unserem Computer hinzuzufügen, klicken wir auf der Registerkarte „Erweiterungen“ auf die Option „Erweiterungen verwalten“. Im sich öffnenden Fenster geben wir „Pinoo“ in die Suchmaschine ein und klicken im Ergebnis einfach auf „Herunterladen“. unser Computer.
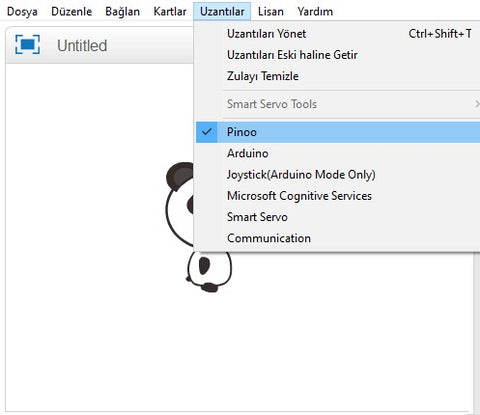
Wir gehen erneut zur Registerkarte „Erweiterungen“ und klicken auf Pinoo. Wir werden unsere Codes mit der Pinoo-Erweiterung schreiben.

Im Codierungsteil entwerfen wir zunächst das Spiel. Dazu löschen wir den Panda, indem wir mit der rechten Maustaste auf die Panda-Puppe klicken. Anschließend fügen wir die Puppen „Star1“ und „Spaceship“ hinzu, indem wir auf die Schaltfläche „Neue Puppe“ klicken.
 Um den Bühnenbereich zu ändern, wählen wir die Mondbühne aus, indem wir im Abschnitt „Bühne“ auf die Schaltfläche „Neues Dekor aus Bibliothek auswählen“ klicken.
Um den Bühnenbereich zu ändern, wählen wir die Mondbühne aus, indem wir im Abschnitt „Bühne“ auf die Schaltfläche „Neues Dekor aus Bibliothek auswählen“ klicken.

Wir klicken auf die Star1-Puppe, die wir hinzugefügt haben, und erhalten ihren Code, wenn wir im Menü „Ereignisse“ auf die grüne Flagge klicken, um das Spiel zu starten.

Da alle Codeblöcke, die wir schreiben, kontinuierlich laufen müssen, bis das Spiel zu Ende ist, nehmen wir den Codeblock immer wieder von der Registerkarte „Steuerung“.

Wir möchten, dass die von uns hinzugefügte Sternpuppe ab einem bestimmten Punkt an zufälligen Punkten in der Szene erscheint. Dazu ermitteln wir zunächst die Startposition und übernehmen den Codeblock x:142 y:80 im Bewegungsregister. Dabei können die Zahlen, die x und y entsprechen, je nach Situation variieren.
Hier aktualisieren wir x: 0, y: 140.

Damit sich der Stern langsam in zufälligen Positionen von oben nach unten bewegt, erhalten wir über die Registerkarte „Bewegung“ den Befehl, in 1 Sekunde auf x:0 y:-20 zu schweben. Hier können die Werte, die x und y entsprechen, für Sie variieren.
Anstelle des x-Werts fügen wir aus dem Operations-Reiter den Codeblock „keep a number between 1 and 10“ ein. In den Block schreiben wir die Werte -180 statt 0 und 136 statt 10.
Abschließend schreiben wir statt y den Wert -20.

Während sich die Sterne zufällig bewegen, wollen wir Punkte sammeln, wenn sie das Raumschiff berühren. Dafür werden wir einen Kontrollblock erstellen. Wir erhalten den if-Codeblock von der Registerkarte „Steuerung“. Um zu verstehen, ob wir den Spaceship-Dummy, also das Raumschiff, berührt haben, holen wir uns den Codeblock aus der Registerkarte „Erkennung“. Wir wählen den Namen des Raumschiffs aus, indem wir auf den kleinen Pfeil neben dem Kästchen klicken.
 Wir werden Variablen verwenden, um einen Score zu berechnen. Klicken Sie auf der Registerkarte „Daten & Block“ auf die Schaltfläche „Variable erstellen“ und erstellen Sie eine Variable namens „Score“.
Wir werden Variablen verwenden, um einen Score zu berechnen. Klicken Sie auf der Registerkarte „Daten & Block“ auf die Schaltfläche „Variable erstellen“ und erstellen Sie eine Variable namens „Score“.

Wenn die Bedingung erfüllt ist, erhalten wir vom Reiter „Daten&Block“ den Befehl, den Punktestand um 1 zu erhöhen, um 1 Punkt zu erhalten.

Wir klicken auf die von uns hinzugefügte Raumschiff-Puppe und erhalten ihren Code, wenn wir im Menü „Ereignisse“ auf die grüne Flagge klicken, um die Aktionen zu starten, die zu Beginn des Spiels ausgeführt werden müssen.

Um den Score zu Beginn zurückzusetzen, holen wir uns den Codeblock aus der Registerkarte „Data & Block“, um den Score auf 0 zu setzen.

Da alle Codeblöcke, die wir schreiben werden, kontinuierlich laufen müssen, bis das Spiel zu Ende ist, nehmen wir den Codeblock wiederholt von der Registerkarte „Steuerung“.

Wenn im Neigungs- und Aufprallsensor, also in unserer Spielekonsole, ein Aufprall erkannt wird, möchten wir, dass unser Raumschiff springt. Mithilfe des if-Blocks in der Registerkarte „Steuerung“ überprüfen wir, ob der Sensor einen Aufprall erhalten hat oder nicht.

Um den Bedingungsabschnitt zu erstellen, verwenden wir den gleichen Ausdruck aus der Registerkarte „Operationen“. Im ersten Feld platzieren wir den Codeblock für den Neigungs- und Aufprallsensor aus der Registerkarte „Roboter“. , schreiben wir die Zahl 1, die anzeigt, dass der Sensor getroffen wurde.

Wenn die Bedingung erfüllt ist, muss sich der Dummy 0,5 Sekunden lang am Raumschiff nach oben bewegen (in y-Richtung relativ zur Koordinatenachse) und dann auf derselben Achse nach unten gehen. Für die Aufwärtsbewegung nehmen wir den Befehl, y um 10 zu erhöhen Klicken Sie auf der Registerkarte „Bewegung“ und aktualisieren Sie die Zahl von 10 auf 80.
Damit dieser Vorgang 0,5 Sekunden lang ausgeführt werden kann, rufen wir den Befehl „1 Sekunde warten“ von der Registerkarte „Steuerung“ ab und aktualisieren die Zahl 1 auf 0,5.

Wir erhalten den Befehl, y um 10 zu erhöhen, damit sich die Puppe um die gleiche Länge auf der y-Achse nach unten bewegen kann. Wir aktualisieren die Zahl 10 auf -80.

Wenn unsere Punktzahl 10 beträgt, möchten wir, dass das Spiel endet. Um eine Bedingungsanweisung zu erstellen, holen wir uns zunächst den if-Codeblock von der Registerkarte „Steuerung“.

Um den Bedingungsabschnitt zu erstellen, nehmen wir den Gleichheitsausdruck aus der Registerkarte „Operationen“. Wir platzieren den Score-Block aus der Registerkarte „Daten und Block“. Wir schreiben die Zahl 10 in das zweite Feld.
Um Rückmeldung zu geben, wenn das Spiel vorbei ist, erhalten wir im Ansichtsmenü den Befehl „Sag Hallo, 2 Sekunden“. Wir ändern das Wort „Hallo“ in „GAME OVER“.
Um das Spiel zu beenden, erhalten wir den Block „Alle Codes stoppen“ auf der Registerkarte „Steuerung“.
 Nachdem wir unsere Codes ausgefüllt haben, überprüfen wir die Funktion unseres Spiels, indem wir auf die grüne Flagge klicken.
Nachdem wir unsere Codes ausgefüllt haben, überprüfen wir die Funktion unseres Spiels, indem wir auf die grüne Flagge klicken.
- Die Sterne müssen sich in zufällige Richtungen bewegen,
- Wenn wir auf den Sensor tippen, sollte unser Raumschiff (SpaceShip) springen,
- Wir sollten jedes Mal 1 Punkt gewinnen, wenn der Stern das Raumschiff berührt.
- Wenn unsere Punktzahl 10 erreicht, muss das Spiel beendet werden.
