Tunnelbuch mit Pinoo
Zweck des Projekts: Erstellen eines Tunnelbuchs mit Lichtsensor (LDR) und LED-Modul mithilfe der Pinoo-Steuerkarte.
Dauer: 2 Lektionen
Altersgruppe : 7 Jahre und älter
Pinoo-Set: Basis-Set, Erfindungs-Set, Maker-Set, Komplett-Set
Gewinne:
- Pinoo lernt, die Steuerplatine zu codieren
- Lernt, den Lichtsensor (LDR) zu codieren.
- LED-Modul lernt Codierung.
- Die Fähigkeit, Algorithmen zu etablieren, verbessert sich.
- Die Programmierfähigkeiten verbessern sich.
Zu verwendende Materialien: Mblock 3-Programm, Pinoo-Steuerkarte, Lichtsensor, LED-Modul (2 Stück), Verbindungskabel

Für das Design benötigte Materialien: Farbiger Karton, Forex, A4-Papier, Filzstift, Schere, Silikonpistole, weißes Klebeband

Projektaufbau:
- Wir zeichnen sechs Rechtecke im Format 21 x 13,5 cm auf Karton und schneiden sie aus.

- Auf die ausgeschnittenen Rechtecke zeichnen wir einen 1 cm breiten Rahmen.

- Wir zeichnen das gewünschte Bild/die gewünschten Formen in den Bereich innerhalb des Rahmens.


- Wir malen das Bild/die Formen, die wir zeichnen.

- Wir schneiden die Bereiche außerhalb der Form aus.

- Wir schneiden zwei rechteckige Stücke mit den Maßen 21 x 13,5 cm aus Pappe.

- Wir falten die Rechtecke in regelmäßigen Abständen übereinander, sodass eine Ziehharmonikaform entsteht.

- Wir fügen alle unsere Bilder einzeln zwischen zwei Akkordeonformen ein.


- Wir erstellen mit weißem Klebeband einen Streifen an den Außenkanten des Akkordeons.

- Wir schneiden das A4-Papier auf die Breite 13,5 zu, ohne die Länge zu berühren, und kleben es auf die Rückseite unseres endgültigen Bildes.



- Wir schneiden ein Rechteck mit den Maßen 21 x 13,5 und zwei Rechtecke mit den Maßen 13,5 x 2 aus Forex.

- Die kleinen Rechtecke fixieren wir mit einer Silikonpistole zu einer Wand. Wir öffnen zwei Fenster an zwei zufälligen Punkten des großen Rechtecks.

- Wir befestigen die LEDs an den Fensterkanten, befestigen ihre Kabel und führen sie durch das Fenster.

- Wir befestigen den Lichtsensor (LDR) an der Unterseite der LEDs. Wir schließen das Kabel an und führen es durch eines der Fenster. Dieses Design wird unsere LED-Wand sein.

- Bei der Gestaltung mit unseren Bildern kleben wir unsere LED-Wand auf den überschüssigen Teil des A4-Papiers, den wir auf die Rückseite geklebt haben. Somit erhalten wir ein System, das geöffnet und geschlossen werden kann.

- Stellen wir unsere Verbindungen her. Wir befestigen die Pinoo-Steuerkarte hinter der LED-Wand. Wir verbinden unsere rote LED mit dem violetten Eingang Nummer 2 und unseren Lichtsensor mit dem roten Eingang Nummer 7 Verbindungskabel.

- Wir haben unsere Verbindungen abgeschlossen, jetzt gehen wir zum Codierungsteil über. Wir werden dafür die mblock-3-Anwendung verwenden.

- Verbinden wir unsere Pinoo-Steuerkarte über das Verbindungskabel mit dem Computer und melden uns bei der Mblock3-Anwendung an. Als nächstes stellen wir unsere Pinoo-Steuerkarte dem Computer vor. Dazu klicken wir zunächst auf der Registerkarte „Verbinden“ auf die Option „Serieller Anschluss“. Anschließend wählen wir „COM3“ aus. (Die Anzahl kann je nach Computer und Anschluss variieren.)

- Nachdem wir die Verbindung zur seriellen Schnittstelle hergestellt haben, wählen wir auf der Registerkarte „Karten“ die Karte aus, die wir verwenden möchten. Wir arbeiten mit dem Nano-Modell von Arduino.

- Um die Pinoo-Erweiterung zu unserem Computer hinzuzufügen, klicken wir auf der Registerkarte „Erweiterungen“ auf die Option „Erweiterungen verwalten“. Im sich öffnenden Fenster geben wir „Pinoo“ in die Suchmaschine ein und klicken beim Ergebnis einfach auf „Herunterladen“. Es wurde auf unserem Computer installiert.

- Wir gehen erneut zur Registerkarte „Erweiterungen“ und klicken auf Pinoo. Wir werden unsere Codes mit der Pinoo-Erweiterung schreiben.
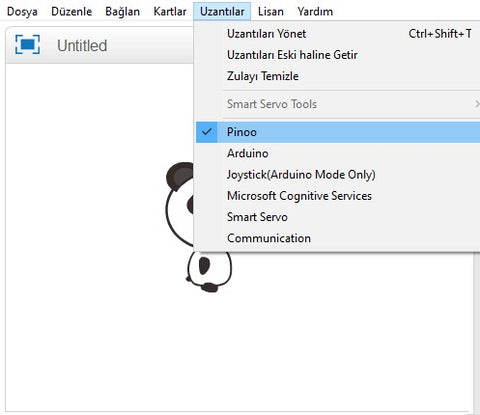
- Im Codierungsteil; Wir erhalten den Code, wenn wir im Menü „Ereignisse“ auf die grüne Flagge klicken, damit die Anwendung startet.

- Wir werden Hilfe von Variablen erhalten, um den vom Lichtsensor gelesenen Wert zu lernen. Auf der Registerkarte „Data&Block“ erstellen wir eine Variable namens „light“.

- Da wir möchten, dass alle Codeblöcke, die wir schreiben, kontinuierlich ausgeführt werden, bis wir sie stoppen, nehmen wir den Codeblock wiederholt von der Registerkarte „Steuerung“.

- Wir müssen angeben, dass die von uns erstellte Lichtvariable dem vom Lichtsensor gelesenen Wert entspricht. Wir nehmen den Codeblock für das Licht auf 0 aus der Registerkarte „Daten & Block“ und platzieren den Codeblock, der sich auf den Lichtsensor bezieht 0 (Wert)-Abschnitt auf der Registerkarte „Roboter“.

***Vergessen Sie nicht, die PIN-Nummer zu ändern. Wir haben den Sensor an den Pinoo7-Eingang angeschlossen.
Wir klicken auf die grüne Flagge und können mit der Hand die Lichtwerte in der oberen linken Ecke beobachten und die empfangenen Werte beobachten.

- Stellen wir den Schwellenwert, den der Sensor für die Buchschlusssituation annehmen kann, auf 200 ein (Sie können diesen Schwellenwert je nach Projekt beliebig ändern) und schaffen die notwendigen Voraussetzungen. Dazu erhalten wir zunächst die if-. else-Block auf der Registerkarte „Roboter“.

- Um den Ausdruck zu erstellen, wenn Licht kleiner als 200 ist, nehmen wir den Kleiner-als-Block von der Registerkarte „Operationen“ und den Lichtausdruck von der Registerkarte „Daten&Block“ und erstellen unseren Bedingungsausdruck.

- Wenn die Bedingung erfüllt ist, das heißt, wenn das Buch geschlossen ist, sollen unsere roten und grünen LEDs aufleuchten. Wir nehmen den Codeblock für die LED aus der Registerkarte „Robots“ und ändern den Pin: Pinoo1.

- Um sicherzustellen, dass die grüne LED, die wir mit dem Pinoo2-Eingang verbunden haben, aufleuchtet, übernehmen wir unseren Codeblock für die LED von der Registerkarte „Robots“ und aktualisieren ihn auf Pin: Pinoo2.

- Wenn der Buchdeckel geöffnet ist, das heißt, wenn der Lichtsensor beleuchtet ist, verwenden wir den Abschnitt „Anders“ unseres Bedingungs-/Bedingungsblocks. In diesem Abschnitt sollten unsere beiden LEDs kein Licht abgeben. Zunächst nehmen wir für die rote LED den Codeblock, der sich auf die LED bezieht, von der Registerkarte „Robots“ und ändern ihn in Pin: (Pinoo1) und den LED-Teil auf LOW.

- Um sicherzustellen, dass die grüne LED, die wir an den Pinoo2-Eingang angeschlossen haben, nicht aufleuchtet, übernehmen wir unseren Codeblock für die LED von der Registerkarte „Robots“ und aktualisieren den Pin als Pinoo2 und den LED-Bereich als LOW.

- Nachdem wir unsere Codes ausgefüllt haben, überprüfen wir den Betrieb unseres Projekts, indem wir auf die grüne Flagge klicken. Indem wir das Buch schließen, schaffen wir eine dunkle Umgebung für den Sensor. Unsere roten und grünen LEDs sollten zu diesem Zeitpunkt leuchten. Dann öffnen wir den Buchdeckel. Unsere LEDs sollten aus sein.
- Wenn beim Betrieb unseres Projekts keine Probleme auftreten, müssen wir die Codes, die wir auf unsere Karte geschrieben haben, hochladen, um sie mit einer vom Computer unabhängigen Stromquelle betreiben zu können.
Dazu verwerfen wir den Klick auf den grünen Flaggencode, den wir zu Beginn verwendet haben, und holen uns den Pinoo-Programmcode aus dem Menü „Robots“.

- Wir klicken mit der rechten Maustaste auf den Code und klicken auf „Auf Arduino hochladen“. (Wir arbeiten mit Arduino als Karte.)

- Wir warten darauf, dass die Codes auf die Karte hochgeladen werden. Nachdem die Installation abgeschlossen ist, schließen wir das Fenster.

- Wenn es kein Problem gibt, trennen wir unser Stromkabel vom Computer. Wir versorgen unsere Pinoo-Steuerkarte mit Hilfe einer 9-V-Batterie und eines Batteriedeckels. Außerdem stellen wir den Ein-/Ausschalter, der sich direkt neben dem Batterieeingang befindet, auf die Ein-Position.

