Glücksrad mit Pinoo
Zweck des Projekts: Mithilfe der Pinoo-Steuerkarte, des Tastenmoduls und des Gleichstrommotors ein Glücksradsystem erstellen, das sich dreht und zufällig schreibt, wenn die Taste gedrückt wird.
Dauer: 2 Lektionen
Pinoo-Set: Komplettes Set
Altersgruppe: 7 Jahre und älter
Gewinne:
- Pinoo lernt, die Steuerkarte zu codieren.
- Erlernt den Umgang mit dem Tastenmodul.
- Erlernt den Umgang mit Gleichstrommotoren.
- Die Fähigkeit, Algorithmen zu etablieren, verbessert sich.
- Die Programmierfähigkeiten verbessern sich.
Zu verwendende Materialien: Mblock 3-Programm, Pinoo-Steuerkarte, Tastenmodul, Gleichstrommotor, Verbindungskabel.

Benötigte Materialien für das Design: Gelbgrüner, violetter, brauner und orangefarbener Karton, Universalmesser, Schere, Holzspieß, Dakota für den Boden und Passionsblume, Pappbecher, Eiscreme-Stiel (2 Stück), Silikonpistole und Silikon.

Projektaufbau:
- Für unser Projekt nehmen wir zunächst unsere Dakota.

Mit Hilfe eines Universalmessers bohren wir in der Mitte unseres Dakota ein rundes Loch für unseren Gleichstrommotor.

Wir schneiden beide Eisstangen mit einer Schere wie auf dem Bild zu sehen.

Um für Ausgewogenheit zu sorgen, basteln wir aus den Eisstangen, die wir für unseren Gleichstrommotor schneiden, einen Fuß.
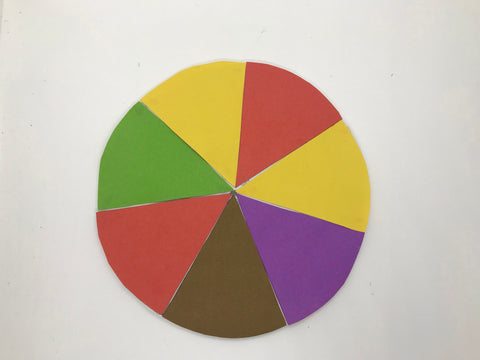
Anschließend fixieren wir die von uns vorbereiteten farbigen Kartons mit Hilfe einer Silikonpistole auf dem Dakota.

Wir platzieren unseren Gleichstrommotor in dem Loch, das wir im Dakota geöffnet haben.

Anstelle eines Indikators verwenden wir den Pfeil, den wir mit unserem Holzspieß und Pappe in einer beliebigen Farbe hergestellt haben.

Wir schreiben die Regeln, die wir wollen, auf unsere farbigen Kartons.

Dann befestigen wir unser rundes Rad am Dakota.

Wir befestigen unseren Pappbecher am Dakota.

Wir befestigen den von uns vorbereiteten Indikator wie im Bild gezeigt auf dem Glas.

Wir befestigen unser Knopfmodul an unserem Pappbecher und stellen unser Designteil fertig.
- Pinoo-Erweiterung hinzufügen:

Auf der Registerkarte „Erweiterungen“ klicken wir auf „Erweiterungen verwalten“.

Im sich öffnenden Fenster geben wir „Pinoo“ in die Suchmaschine ein und klicken beim Ergebnis einfach auf „Herunterladen“.
Es wurde auf unserem Computer installiert.
- Anschließen der Pinoo-Steuerkarte an den Computer:

In Mblock 3 klicken wir oben links auf die Registerkarte „Verbinden“. Wir klicken im sich öffnenden Fenster auf den Abschnitt „Serieller Port“ und wählen auf der sich öffnenden Seite die Option „COM6“ aus.
HINWEIS: Da die Porteinträge jedes Computers unterschiedlich sind, können die Zahlen neben dem COM-Text variieren.

Wir klicken auf die Registerkarte Karten. Im sich öffnenden Fenster wählen wir die Kartenoption „Arduino Nano“ aus, die von der Pinoo-Steuerkarte verwendet wird.
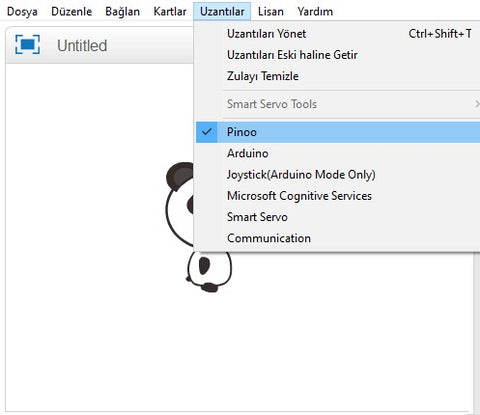
Wir klicken auf die Registerkarte Erweiterungen. Im sich öffnenden Fenster wählen wir „Pinoo“ aus, die Erweiterung der von uns verwendeten Steuerkarte.

Wir klicken auf die Registerkarte „Verbinden“. Im sich öffnenden Fenster klicken wir auf „Firmware-Update“.
- Codierungsteil:

Um zu überprüfen, ob unser Tastenmodul funktioniert, überprüfen wir zunächst den Arbeitsstatus unserer Panda-Puppe mit unserem „Say hallo“-Code unter dem „When Clicked“-Code und unserem Tastenlesecode.

Um den Gleichstrommotor zu starten, starten wir ihn mit dem Befehl „beim Drücken der Taste“. Wir haben den Gleichstrommotor überprüft, indem wir ihn mit 150 Geschwindigkeit vorwärts laufen ließen.

Unter dem Code beim Klicken auf die grüne Flagge fügen wir Codes hinzu, die es unserem Gleichstrommotor ermöglichen, sich 5 Sekunden lang mit 255 U/min zu drehen, wenn unser Tastenwert gleich 1 ist, d. h. wenn die Taste gedrückt wird. Wenn unser Tastenwert 0 ist, fügen wir den Code hinzu, dass sich unser Gleichstrommotor nicht bewegt, indem wir seine Geschwindigkeit auf Null setzen.

Um unsere Codes auf die Pinoo-Steuerkarte hochzuladen, starten wir das Event mit dem Befehl „Pinoo Program“. Wir klicken mit der rechten Maustaste auf den Befehl „Pinoo Program“ und wählen im sich öffnenden Fenster die Option „In Arduino installieren“.

Auf der sich öffnenden Seite klicken wir auf die rot hervorgehobene Schaltfläche „Auf Arduino hochladen“.

Unsere Codes werden auf unsere Pinoo-Kontrollkarte hochgeladen.

Nachdem die Meldung „Upload abgeschlossen“ erscheint, klicken wir auf die Schaltfläche „Schließen“. Nach Abschluss der Installation wird der Batteriehalter installiert und das Projekt ausgeführt.
- Arbeitsstatus des Projekts:

Jedes Mal, wenn wir die Taste drücken, dreht sich unser Rad 5 Sekunden lang und zeigt uns eine Aufgabe an, die wir erledigen müssen.
