Pinsel mit Pinoo
Zweck des Projekts: Erstellen eines Druckknopf-Pinselsystems mit einem Knopfmodul und einem Gleichstrommotor mithilfe der Pinoo-Steuerkarte.
Dauer: 2 Lektionen
Altersgruppe: 7 Jahre und älter
Pinoo-Set: Komplettset.
Gewinne:
- Pinoo lernt, die Steuerplatine zu codieren
- Erlernt das Codieren des Tastenmoduls.
- Lernt, Gleichstrommotoren zu codieren.
- Die Fähigkeit, Algorithmen zu etablieren, verbessert sich.
- Die Programmierfähigkeiten verbessern sich.
Erforderliche Materialien: Mblock 3-Programm, Pinoo-Steuerkarte, Tastenmodul, Gleichstrommotor, Verbindungskabel.

Für das Design benötigte Materialien: Forex, Wattepad, Zylinder, 3D-Druckerausdruck, Schere, Silikonpistole, Farbe, Klebeband

Projektaufbau:


Wir teilen die Wattepads in zwei separate Teile und bedecken den Umfang unseres Zylinders mit Hilfe einer Silikonpistole in 2-3 Schichten.

Wir schneiden vier rechteckige Stücke aus Forex mit einer Breite von 3 cm.

Wir befestigen eines der Teile mit Hilfe einer Silikonpistole am Motor.

Wir befestigen ein weiteres Teil am Motor.

Wir befestigen den dritten Teil und lassen den Stangenteil des Motors oben.

Wir befestigen die Motorkabel mit Klebeband im Innenraum.

Wir öffnen ein horizontales rechteckiges Fenster von 2 x 1 cm in der Mitte unseres letzten verbleibenden rechteckigen Stücks. Wir kleben das Tastenmodul auf den oberen Teil des Rechtecks, führen sein Kabel durch das Fenster und führen es nach innen.

Wir befestigen den Teil, auf den wir das Tastenmodul geklebt haben, am freien Teil des Motors.
***Die Kabel sollten vom unteren Teil aus sichtbar sein. Wenn Sie möchten, können Sie die Länge der Teile an dieser Stelle kürzen.

Wir decken den oberen Teil des Motors ab, indem wir ein Stück Forex abschneiden.


Wir schneiden zwei quadratische Stücke mit den Maßen 10,5 x 10,5 cm und zwei rechteckige Stücke mit den Maßen 10 x 4 cm aus Forex. Wenn Sie möchten, können Sie die Stücke zu diesem Zeitpunkt durch Bemalen einfärben.

Wir öffnen ein 2x2 cm großes quadratisches Fenster im Mittelteil eines unserer quadratischen Stücke.

Wir befestigen dieses quadratische Stück an der Unterseite des Designs, das wir mit der Engine erstellt haben.
*** Durch dieses Fenster hängen wir die Motor- und Tastenkabel.

Lasst uns unsere Kontakte knüpfen. Wir verbinden das Motorkabel mit dem A1/A2-Eingang (rechts), einem der passenden Eingänge für den Motor, und das Tastenmodul mit dem Verbindungskabel mit dem violetten Eingang Nummer 4.

Wir befestigen das andere quadratische Stück unter unserer Pinoo-Karte und die rechteckigen Teile, um eine Wand zu bilden.

Wir befestigen das Zylinderteil am Motor.

Sie können das Design nach Ihren Wünschen verschönern.
Wir haben unsere Verbindungen und das Design abgeschlossen. Fahren wir nun mit dem Codierungsteil fort. Dazu verwenden wir die Anwendung mblock-3.

Verbinden wir unsere Pinoo-Steuerkarte über das Verbindungskabel mit dem Computer und melden uns bei der Mblock3-Anwendung an. Als nächstes stellen wir unsere Pinoo-Steuerkarte dem Computer vor. Dazu klicken wir zunächst auf der Registerkarte „Verbinden“ auf die Option „Serieller Anschluss“. Anschließend wählen wir „COM3“ aus. (Die Anzahl kann je nach Computer und Anschluss variieren.)

Nachdem wir die Verbindung zur seriellen Schnittstelle hergestellt haben, wählen wir auf der Registerkarte „Karten“ die Karte aus, die wir verwenden möchten. Wir arbeiten mit dem Nano-Modell von Arduino.

Um die Pinoo-Erweiterung zu unserem Computer hinzuzufügen, klicken wir auf der Registerkarte „Erweiterungen“ auf die Option „Erweiterungen verwalten“. Im sich öffnenden Fenster geben wir „Pinoo“ in die Suchmaschine ein und klicken im Ergebnis einfach auf „Download“. unser Computer.
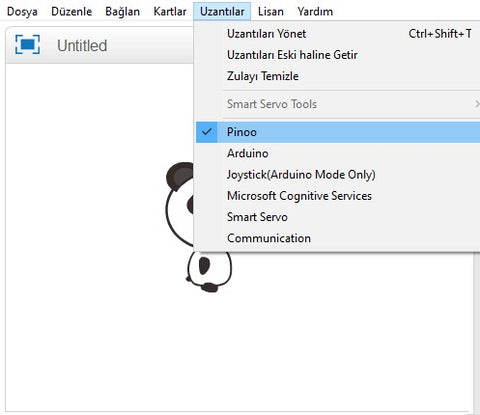
Wir gehen erneut zur Registerkarte „Erweiterungen“ und klicken auf Pinoo. Wir werden unsere Codes mit der Pinoo-Erweiterung schreiben.

Im Codierungsteil; Wir erhalten den Code, wenn wir im Menü „Ereignisse“ auf die grüne Flagge klicken, damit die Anwendung startet.

Da wir möchten, dass alle Codeblöcke, die wir schreiben, kontinuierlich ausgeführt werden, nehmen wir zunächst den Codeblock mit kontinuierlicher Wiederholung aus der Registerkarte „Steuerung“.

Wir erhalten Hilfe von der Puppe, um den Wert des Schaltflächenmoduls zu erlernen. Dazu erhalten wir den Befehl „Sag Hallo“ aus der Registerkarte „Ansicht“. Anstelle der Hello-Anweisung verwenden wir den Codeblock, der sich auf das Schaltflächenmodul auf der Registerkarte „Robots“ bezieht. Wir ändern den Pin-Eingang in Pinoo4, mit dem wir eine Verbindung hergestellt haben.


Klicken wir auf die grüne Flagge und beobachten wir die Werte, die sie durch Drücken der Taste am Sensor erhält.
Wenn der Wert der Taste 1 ist (wenn die Taste gedrückt wird), beginnt der Motor zu laufen, andernfalls (wenn der Wert 0 ist) stoppt der Motor. Lassen Sie uns nun das, was wir geschrieben haben, in Code umwandeln.

Um die Bedingungsschleife (IF) zu erstellen, holen wir uns die if not-Anweisung von der Registerkarte „Steuerung“.

Um den Bedingungsabschnitt zu erstellen, nehmen wir den gleichen Ausdruck aus der Registerkarte „Operationen“. Im ersten Feld platzieren wir den Codeblock für das Schaltflächenmodul aus der Registerkarte „Robots“. Wir ändern die Pin-Nummer in „pinoo4“. Kasten.

Wenn der Tastenwert gleich 1 ist, muss sich der Motor, also die Bürste, drehen. Dazu erhalten wir den Befehl Pinoo Bot Wheel: Right Direction Forward Speed 0 aus der Registerkarte Roboter. Wir ändern den Geschwindigkeitsbereich auf 255.

Wenn der Tastenwert nicht 1 ist, d. h. wenn die Taste nicht gedrückt wird, muss der Motor/die Bürste stationär sein. Wenn nicht, erhalten wir den Befehl „Pinoo Bot Wheel: Right Direction Forward Speed 0“ von der Registerkarte „Roboter“. Abschnitt.
Nachdem wir unsere Codes ausgefüllt haben, überprüfen wir den Betrieb unseres Projekts, indem wir auf die grüne Flagge klicken. Wenn wir den Knopf drücken, sollte sich unsere Bürste drehen. Wenn wir die Hand vom Knopf nehmen, sollte unsere Bürste anhalten.

Wenn beim Betrieb unseres Projekts kein Problem auftritt, müssen wir die Codes, die wir auf unsere Karte geschrieben haben, hochladen, um unser Projekt mit einer vom Computer unabhängigen Stromquelle ausführen zu können.
Dazu werfen wir den Klick auf den grünen Flaggencode, den wir zu Beginn verwendet haben, und den Code, mit dem wir die Puppe den Tastenwert sagen ließen, weg und holen uns den Pinoo-Programmcode aus dem Menü „Roboter“.

Wir klicken mit der rechten Maustaste auf den Code und klicken auf „Auf Arduino hochladen“. (Wir arbeiten mit Arduino als Karte.)

Wir warten darauf, dass die Codes auf die Karte hochgeladen werden. Nachdem die Installation abgeschlossen ist, schließen wir das Fenster.

Wenn es kein Problem gibt, ziehen wir unser Netzkabel vom Computer ab. Wir versorgen unsere Pinoo-Steuerkarte mit Hilfe einer 9-V-Batterie und eines Batteriedeckels. Außerdem stellen wir den Ein-/Ausschalter, der sich direkt neben dem Batterieeingang befindet, auf die Ein-Position.
