Smart Tunnel mit Pinoo
Zweck des Projekts: Erstellen eines intelligenten Tunnels mithilfe der Pinoo-Steuerkarte. Dank des LDR (Lichtsensor) am Tunneleingang wird das Fahrzeug erkannt, wenn ein Fahrzeug in den Tunnel einfährt, und die LED leuchtet nur, wenn sich die Fahrzeuge im Tunnel befinden. Wenn sich kein Fahrzeug im Tunnel befindet, ist die LED aus.
Dauer: 2 Lektionen
Altersgruppe: 9 Jahre+
Pinoo-Set: Basis-Set, Erfindungsset, Maker-Set und komplettes Set.
Gewinne:
- Lernt das Codieren der Pinoo-Steuerkarte.
- Erlernt den Umgang mit LDR (Lichtsensor).
- Lernt den Umgang mit LED.
- Die Fähigkeit, Algorithmen zu etablieren, verbessert sich.
- Die Programmierfähigkeiten verbessern sich.
- Designfähigkeiten verbessern sich.
Erforderliche Materialien: Mblock 3-Programm, Pinoo-Steuerkarte, LDR (Lichtsensor), LED-Modul, Verbindungskabel

Für das Design benötigte Materialien: Graphonpapier, Pappe, Silikonpistole und Silikon.



Projektaufbau:
- Beginnen wir unser Projekt, indem wir zunächst den Tunnel entwerfen. Kleben wir mit Hilfe einer Silikonmaschine einen Karton als Unterlage und den anderen als Tunnel.

- Nachdem wir den Tunnel erstellt haben, bedecken wir ihn mit einem farbigen Graphitpapier unserer Wahl.

- Dann schneiden wir den oberen Teil des Tunnels so zu, dass die LED genau hineinpasst. Platzieren wir unsere LED-Verkleidung im Tunnel.

- Nachdem wir unsere LED am oberen Teil befestigt haben, bohren wir ein Loch in den unteren Eingangsteil des Tunnels, um den LDR (Lichtsensor) unterzubringen und unseren Sensor zu befestigen.
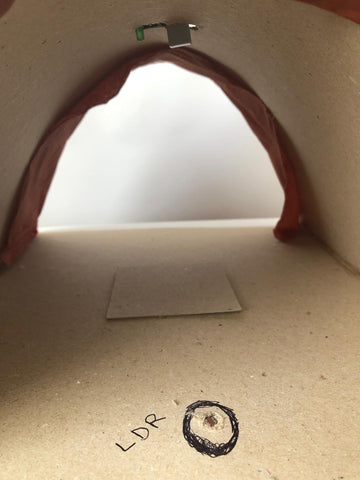
- Nachdem wir die LED und den LDR repariert haben, verbinden wir sie mit der Pinoo-Steuerkarte. Wir haben LED an Eingang 4 und LDR an Eingang 8 angeschlossen. (Anschlüsse können auch an verschiedene Eingänge der Pinoo-Steuerkarte entsprechend der Farben der Sensoren vorgenommen werden)

- Wir haben unser Design und unsere Verbindungen abgeschlossen. Fahren wir nun mit dem Codierungsteil fort. Wir werden hierfür die Mblock 3-Anwendung verwenden.

- Verbinden wir unsere Pinoo-Steuerkarte über das Verbindungskabel mit dem Computer und melden uns bei der Mblock3-Anwendung an. Als nächstes stellen wir unsere Pinoo-Steuerkarte dem Computer vor. Dazu klicken wir zunächst auf der Registerkarte „Verbinden“ auf die Option „Serieller Anschluss“ und wählen dann „com4“ aus. (Die Anzahl kann je nach Computer und Anschluss variieren.)

- Nachdem wir die Verbindung zur seriellen Schnittstelle hergestellt haben, wählen wir auf der Registerkarte „Karten“ die Karte aus, die wir verwenden möchten. Wir arbeiten mit dem Nano-Modell von Arduino.

- Nachdem wir unsere Karte ausgewählt haben, klicken wir auf der Registerkarte „Erweiterungen“ auf die Option „Pinoo“. Wir werden unsere Codes mit der Pinoo-Erweiterung schreiben.

- Nachdem wir unsere Auswahl getroffen haben, schließen wir schließlich unseren Verbindungsvorgang ab, indem wir das Firmware-Update über die Option „Verbinden“ durchführen.

- Nachdem das Update abgeschlossen ist, fahren wir mit der Codierungsphase fort. Zunächst erhalten wir den Code, wenn wir im Menü „Ereignisse“ auf die grüne Flagge klicken.

- Dann erhalten wir den Say Hello-Code aus dem Menü „Ansicht“. Mit diesem Code können wir im nächsten Schritt die von den Sensoren angezeigten Werte in der Sprechblase des Pandas sehen.

- Wir nehmen den Code, der den Wert des Lichtsensors liest, aus dem Robotermenü und fügen ihn in den Hallo-Code ein.

- Wir platzieren unsere Codes innerhalb des Continuous Repeat-Codes, um ständig die sich ändernden Werte des Lichtsensors zu sehen. Dann schauen wir uns den vom Dummy angezeigten Wert an, indem wir auf die grüne Flagge klicken. (Werte können je nach Umgebung unterschiedlich sein.) Es wurde der Wert 119 angezeigt.

- Dann schließen wir unsere Hand oder einen beliebigen Gegenstand über den LDR (Lichtsensor) und notieren den resultierenden Wert. Im Dunkeln, also wenn sich ein Objekt darüber befand, zeigte es den Wert 17 an.

- Indem wir den If- oder Other-Code aus dem Steuerungsmenü übernehmen, stellen wir den Status des LED-Moduls je nach dem vom Lichtsensor angezeigten Wert auf hoch oder niedrig ein.

- Um eine Operation auszuführen, fügen wir den Kleinheitscode im Operationsmenü in die Bedingungsanweisung ein.

- Wir platzieren den Code, der den Wert des LDR (Lichtsensor) liest, auf der linken Seite des Kleinheitsausdrucks. Auf der rechten Seite tragen wir den Durchschnitt der Werte ein, die wir am LDR (Lichtsensor) im Dunkeln und in der normalen Umgebung gemessen haben. (Könnte etwa 50-70 sein.)

- Wenn der LDR-Wert (Lichtsensor) kleiner als 50 ist, also wenn ein Auto über den Sensor fährt, sollte der Status unserer LED hoch sein, also leuchten. Wenn er größer als 50 ist, d. h. wenn sich kein Objekt auf unserem Sensor befindet, ist unsere LED niedrig, d. h. aus.

- Wenn unsere LED hoch ist, also eingeschaltet ist, muss sie eingeschaltet bleiben, bis das Fahrzeug den Tunnel verlässt. Dazu können wir eine durchschnittliche Zeit nach dem Einschalten der LED hinzufügen, damit diese eingeschaltet bleibt. Diese Zeit haben wir mit 10 Sekunden ermittelt.

- Nachdem wir alle unsere Codes fertiggestellt haben, starten wir unser Projekt, indem wir auf die grüne Flagge klicken. Wenn beim Betrieb keine Probleme auftreten, müssen wir die Codes in unsere Karte laden, um unser Projekt mit einer vom Computer unabhängigen Stromversorgung auszuführen. Dazu sagen wir zunächst Hallo und werfen unseren Code weg. (Da der Hallo-Code ein Code ist, der unserer Puppe das Sprechen ermöglicht, funktioniert dieser Code nicht, wenn wir unsere Codes auf die Karte hochladen möchten.)

- Dann verwerfen wir den Klick auf den grünen Flaggencode, den wir zu Beginn verwendet haben, und holen uns den Pinoo-Programmcode aus dem Robotermenü.

- Wir klicken mit der rechten Maustaste auf diesen Code und klicken auf „Auf Arduino hochladen“. (Wir arbeiten mit Arduino als Karte.)

- Wir warten darauf, dass die Codes auf die Karte hochgeladen werden. Nachdem die Installation abgeschlossen ist, schließen wir das Fenster und entfernen das Verbindungskabel der Pinoo Control Card vom Computer.

- Wir versorgen unsere Pinoo-Steuerkarte mit Hilfe einer 9-V-Batterie und eines Batteriedeckels. Auf diese Weise kann unser Projekt nun unabhängig vom Computer ausgeführt werden. Die Lichter unseres Tunnels schalten sich für 10 Sekunden ein, wenn ein Fahrzeug durchfährt, und wenn kein Fahrzeug da ist, bleiben die Lichter ausgeschaltet.

ARDUINO-IDE-CODES:
int ldr = A1 ; // Wir haben ldre dem A1-Pin zugewiesen int ldr_deger ; // Wir haben eine Variable namens ldr value zugewiesen int led = 7 ; // Wir haben die LED Pin 7 zugewiesen void setup ( ) { // LED-Ausgangspin PinMode ( LED , OUTPUT ) ; } void loop ( ) { // Wir haben ldr zum analogen Lesen gemacht ldr_deger = analogRead ( ldr ) ; if ( ldr_value < 50 ) { // Wenn der Wert von ldr1 kleiner als 50 ist, leuchtet die LED digitalWrite ( led , HIGH ) ; } else if ( ldr_value > 50 ) { // Wenn der Wert von ldr1 größer als 50 ist, ist die LED aus digitalWrite ( led , LOW ) ; } }
Mit Pinoo-Sets können Kinder Hunderte von Projekten mit Materialien erstellen, die sie leicht zu Hause finden können.
