Intelligentes Kinderbett mit Pinoo
Zweck des Projekts: Erstellen eines Smart Cradle-Projekts mit Pinoo-Steuerkarte, Taste und Servomotormodul.
Dauer: 2 Lektionen
Altersgruppe: 7 Jahre+
Pinoo-Set: Erfindungsset, Maker-Set und komplettes Set.
Gewinne:
- Lernt das Codieren der Pinoo-Steuerkarte.
- Erlernt den Umgang mit dem Servomotormodul.
- Erlernt die Verwendung des Tastenmoduls.
- Die Fähigkeit, Algorithmen einzurichten, verbessert sich.
- Die Programmierfähigkeiten verbessern sich.
- Designfähigkeiten verbessern sich.
- Bekommt Ideen zu 3D-Druckern und -Designs.
Erforderliche Materialien: Mblock 3-Programm, Pinoo-Steuerkarte, Tastenmodul, Servomotormodul, Kabel

Für den Entwurf erforderliche Materialien: Eva- oder Bastelpapier, Holzbretter oder Pappe, Silikonpistole und Silikon, 3D-Drucker-Ausdruck des Kinderbetts (Sie können das Kinderbett auch aus Abfallmaterialien entwerfen)



Projektaufbau:
- Wir beginnen unser Projekt, indem wir zuerst den Boden schaffen. Wir kombinieren 4 Holzteile mit Hilfe einer Silikonmaschine. Auch Karton kann verwendet werden.

- Nachdem wir den Boden erstellt haben, bedecken wir ihn mit EVA oder Bastelpapier in einer Farbe unserer Wahl. Überschüssige Teile können abgeschnitten oder nach innen gefaltet werden.

-
Anschließend befestigen wir die Wiege, die wir aus dem 3D-Drucker gedruckt haben, mit Hilfe einer Silikonmaschine am oberen Teil des Bodens.
(Wir befestigen den Servomotor an der hervorstehenden Stange an der Seite unserer Wiege. Wenn Sie dieses Projekt mit verschiedenen Wiegenkonstruktionen durchführen möchten, kann der Servomotor auch direkt an der Wiege befestigt werden.)

- Wir kleben den Servomotor mit Hilfe einer Silikonmaschine auf die Stange in unserer Wiege.

- Wir machen mit einer Zungenstange oder einem Stück Pappe eine Erhöhung unter dem Servomotor, sodass diese die Länge der Stange erreicht. Die Stange und der Servomotor in der Wiege bewegen sich als Ganzes. Auf diese Weise schwingt die Wiege. Wir können den Servomotor an jeden der entsprechenden farbigen Eingänge auf der Pinoo-Steuerkarte anschließen. Wir haben es an Eingang Nummer 1 angeschlossen.

- Wir verbinden das Tastenmodul mit den entsprechenden farbigen Eingängen der Pinoo Control Card. Wir haben es an Eingang Nummer 3 angeschlossen. Wenn wir den Knopf drücken, beginnt die Halterung zu arbeiten. Wir befestigen den Knopf irgendwo am Boden.

- Wir haben unser Design und unsere Verbindungen abgeschlossen. Fahren wir nun mit dem Codierungsteil fort. Wir werden hierfür die Mblock 3-Anwendung verwenden.

- Verbinden wir unsere Pinoo-Steuerkarte über das Verbindungskabel mit dem Computer und melden uns bei der Mblock3-Anwendung an. Als nächstes stellen wir unsere Pinoo-Steuerkarte dem Computer vor. Klicken Sie dazu zunächst auf der Registerkarte „Verbinden“ auf die Option „Serieller Anschluss“. Dann wählen wir com4. (Die Anzahl kann je nach Computer und Anschluss variieren.)

- Nachdem wir die Verbindung zur seriellen Schnittstelle hergestellt haben, wählen wir auf der Registerkarte „Karten“ die Karte aus, die wir verwenden möchten. Wir arbeiten mit dem Nano-Modell von Arduino.

- Nachdem wir unsere Karte ausgewählt haben, klicken wir auf der Registerkarte „Erweiterungen“ auf die Option „Pinoo“. Wir werden unsere Codes mit der Pinoo-Erweiterung schreiben.
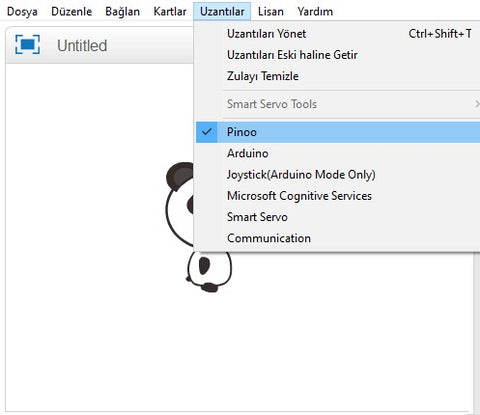
- Nachdem wir unsere Auswahl getroffen haben, schließen wir schließlich unseren Verbindungsvorgang ab, indem wir das Firmware-Update über die Option „Verbinden“ durchführen.

- Nachdem das Update abgeschlossen ist, fahren wir mit der Codierungsphase fort. Zunächst erhalten wir den Code, wenn wir im Menü „Ereignisse“ auf die grüne Flagge klicken.

- Dann lesen wir den Wert unseres Button-Moduls aus. Dazu holen wir uns zunächst den Say Hello-Code aus dem Menü „Ansicht“.

- Wir nehmen den Code, der den Wert des Button-Moduls liest, aus dem Menü „Robots“ und platzieren ihn im Say-Hallo-Code. Wir wählen den Eingang aus, an den das Button-Modul angeschlossen ist.

-
Wir platzieren unsere Codes im Continuously Repeat-Code, um den sich ändernden Wert des Tastenmoduls ständig zu sehen. Dann schauen wir uns den Wert an, den unser Panda anzeigt, indem wir auf die grüne Flagge klicken.
(Die Werte variieren zwischen 1, wenn wir die Taste drücken, und 0, wenn wir dies nicht tun.)

- Wenn der Wert unserer Schaltfläche 1 anzeigt, schwingt unsere Wiege, und wenn sie 0 anzeigt, bleibt sie stationär. Dazu verwenden wir den if- oder else-Code aus dem Steuerungsmenü.

- Nachdem wir den If- oder Other-Code aus dem Steuerungsmenü erhalten haben, fügen wir den Gleichheitscode aus dem Transaktionsmenü ein.

- Wenn der Wert des Tastenmoduls gleich 1 ist, funktioniert unsere Halterung. Wenn nicht, wird es aufhören.

- Wenn der Wert des Tastenmoduls gleich 1 ist, möchten wir, dass unsere Halterung zweimal wackelt. Dazu erhalten wir den Wiederholungscode zweimal aus dem Steuerungsmenü.

- Wir starten den Winkel unseres Servomotors bei 90 Grad (Mittelpunkt).

- Dann erhöhen wir den Winkel des Servomotors in 1-Sekunden-Intervallen, sodass er die Wiege allmählich nach rechts bewegt.

- Dann schreiben wir die notwendigen Codes, damit der Servomotor nach links schwenkt.

- Dann schreiben wir den notwendigen Code in den „Wenn nicht“-Abschnitt des „Wenn nicht“-Codes, den wir vom Kontrollblock erhalten haben, damit unsere Halterung stoppt, wenn wir das Tastenmodul nicht drücken.

- Wir haben die Codes unserer Krippe vervollständigt. Wir laden unsere Codes auf unsere Karte hoch, um unser Projekt mit einer vom Computer unabhängigen Stromquelle auszuführen. Dazu werfen wir zunächst die Codes weg, die wir aus dem Menü „Ansicht“ hinzugefügt haben, und das Klickereignis „Grüne Flagge“, das wir zu Beginn erhalten haben.

- Zunächst erhalten wir den Pinoo-Programmcode aus dem Menü „Roboter“.

- Wir laden unsere Codes auf Arduino hoch, indem wir mit der rechten Maustaste auf den Pinoo-Programmcode klicken.

- Wir warten darauf, dass die Codes geladen werden. Nachdem die Installation abgeschlossen ist, schließen wir das Fenster und entfernen das Verbindungskabel unserer Pinoo Card vom Computer.

- Schließlich bringen wir unser Projekt zum Laufen, indem wir unsere Pinoo-Karte mit Hilfe einer 9-V-Batterie und eines Batteriedeckels mit Strom versorgen.

ARDUINO-IDE-CODES:
#include < Servo . h > // Wir haben die Servo-Bibliothek hinzugefügt Servo -Servo ; //Wir haben das Servoobjekt benannt int- Taste = 4 ; // Wir haben den Button zum 4. Pin hinzugefügt int buttonstate ; //wir haben eine Variable namens buttonstate zugewiesen void setup ( ) { Servo . anbringen ( 2 ) ; // Wir haben das Servo Pin 2 zugewiesen pinMode ( Schaltfläche , INPUT ) ; // Schaltfläche ist Eingabepin } Leere Schleife ( ) { buttonstate = digitalRead ( button ) ; // Wir lesen den Wert aus der Schaltfläche if ( buttonstate == HIGH ) { // wenn die Taste gedrückt wird // Lassen Sie das Servo jeweils in die Positionen 9,120,150,120,90,60 fahren Servo . schreiben ( 90 ) ; Verzögerung ( 1000 ) ; Servo . write ( 120 ) ; Verzögerung ( 1000 ) ; Servo . write ( 150 ) ; Verzögerung ( 1000 ) ; Servo . write ( 120 ) ; Verzögerung ( 1000 ) ; Servo . schreiben ( 90 ) ; Verzögerung ( 1000 ) ; Servo . schreibe ( 60 ) ; Verzögerung ( 1000 ) ; } else { // sonst // Lassen Sie das Servo in die 90-Position kommen Servo . schreiben ( 90 ) ; } }
